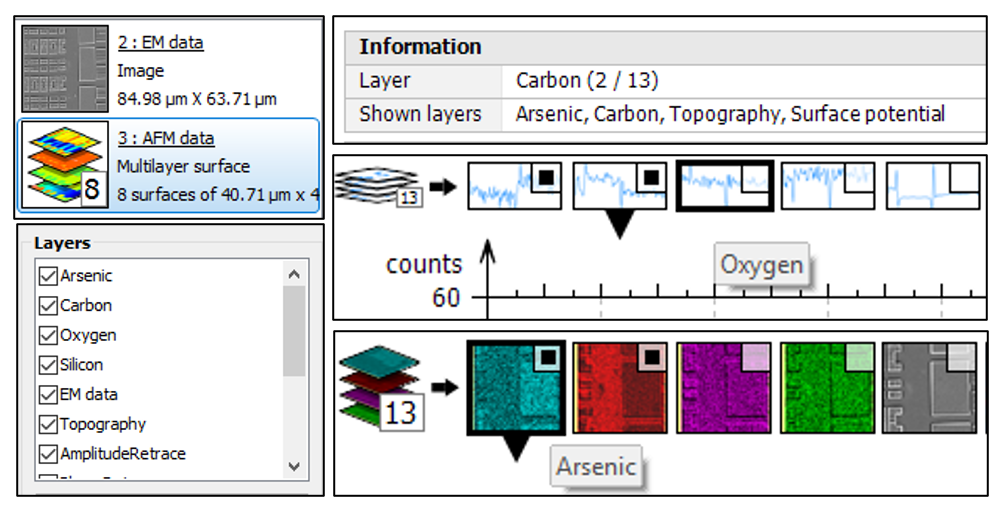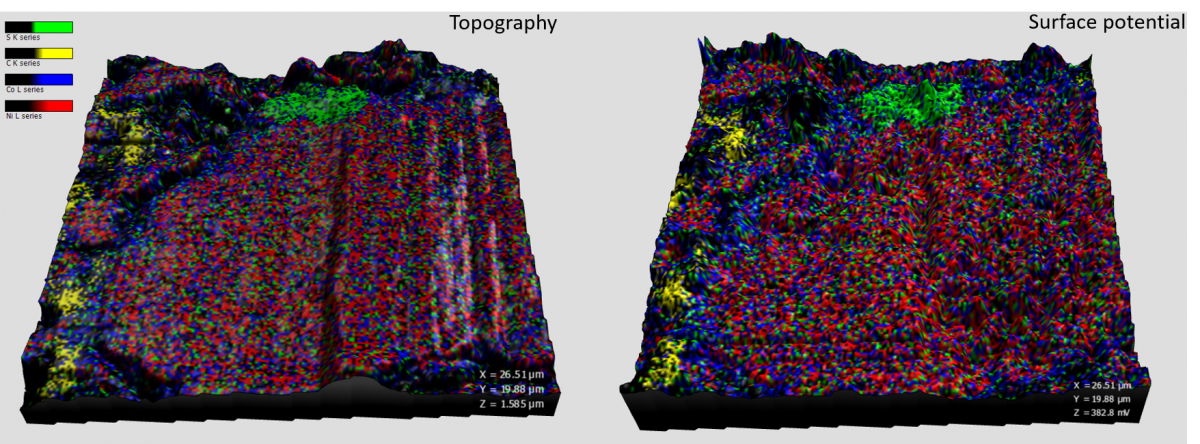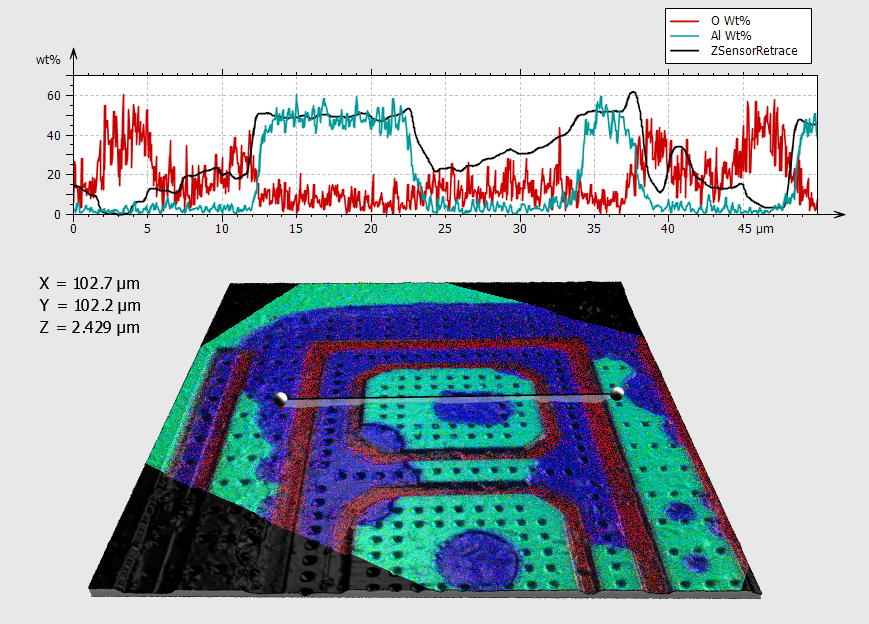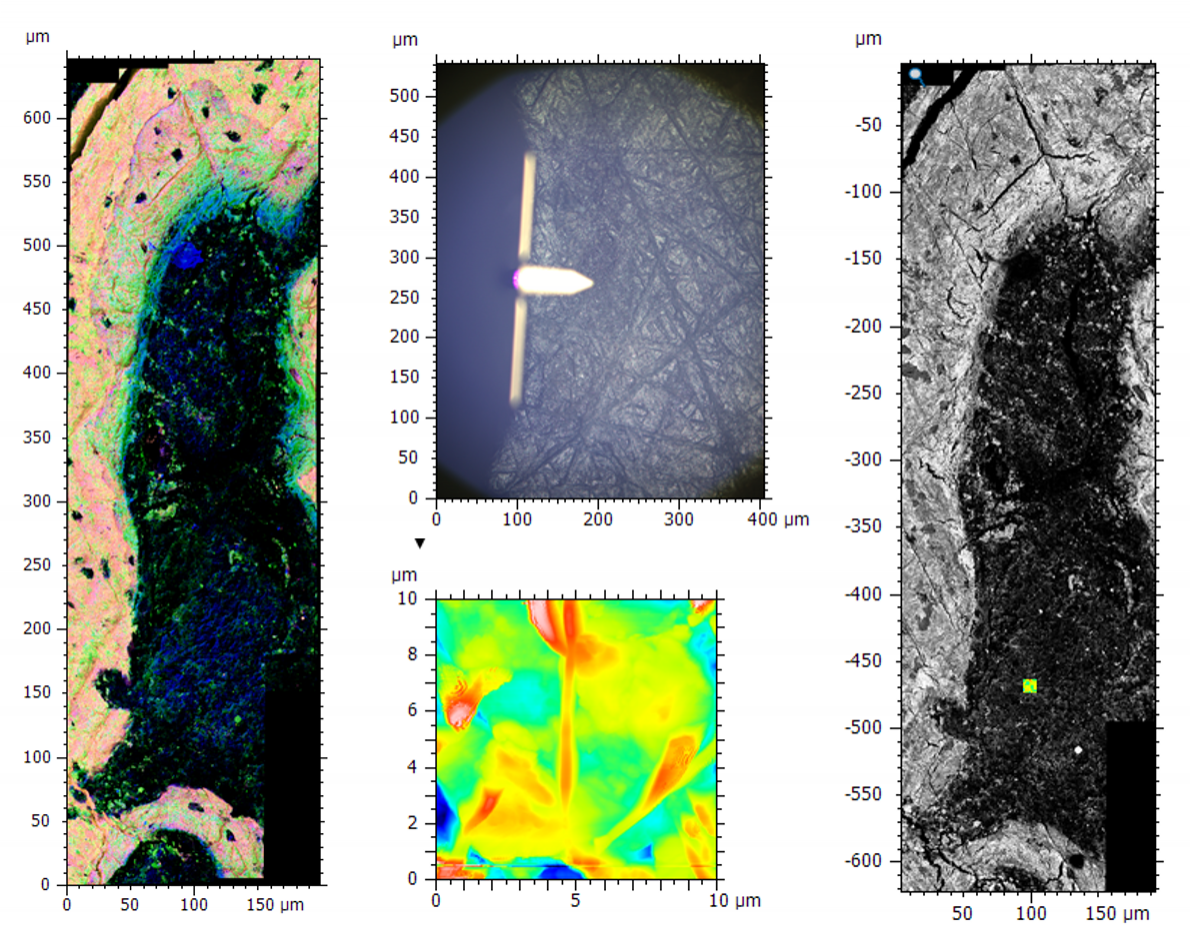3rd March 2021 | Author: Dr Louise Hughes
相関顕微鏡解析は、データの取得と分析の両方でいくつかの課題を抱えているエキサイティングな技術です。 弊社の相関データ解析ソフトウェア Relateは、複数の画像をまとめて表示するための柔軟な表示オプションを備えた、幅広い種類の顕微鏡からの画像を相関解析することができます。原子間力顕微鏡(AFM)による測定やエネルギー分散型X線分析(EDS)によるX線カウントなど、分析顕微鏡技術で得られる定量的な情報にアクセスすることができます。
相関データの処理と分析には、複数のステップがあります。これらのうちのいくつかについては、ウェビナーやチュートリアル、RelateのWebページで説明しています。効率的なデータ分析を確立するためには、ワークフローが鍵となります。以下、各ステージごとにコツを掴んだワークフロー例をご紹介します。
1. Studiablesの名前の変更
STUDIABLEメニューを使用して、ファイル内のSTUDIABLEとレイヤーの名前を変更します。これにより、後のステップで正しいファイルやレイヤーを選択するのが簡単になります。
異なるStudiableやStudiable内の異なるレイヤーを選択できるダイアログボックスのスクリーンショットを示す画像(左)と、表示されているレイヤー情報とサムネイルの名前(右)を持つStudibleからの画像を表示しています。 最初にこれらのレイヤーの名前を変更することで、ワークフローのその後での選択が非常に簡単になります。
2. データの最適化
一度インポートすると、OPERATORSメニューにはいくつかの機能があり、データを最大限に活用したり、異なる画像モダリティのファイルを簡単に揃えたりすることができます。
- 画像のピクセルサイズと単位が正しいことを確認してください。これは必要に応じて、EDIT AXES operatorを使用して調整することができます。okをクリックする前に、x軸とy軸の両方を調整していることを確認してください。
- LEVEL functionsを使用して、AFMデータの基礎となるグラデーションなどのアーティファクトを修正します。
- 画像を回転させたり、ミラーリングしたりして、画像の向きを調整します。これは異なる種類の顕微鏡を移動する際、データを反転させる場合に特に重要です。
- EXTRACT AREA機能を使用してデータをトリミングします。このステップは、データセットを相関させた後に行うこともでき、3Dデータが回転する中心点を作成したい場合に便利です。
3. データセットの相関
データの相関解析に役立つ簡単な機能がいくつかあります。
- FULL SCREENをクリックすると、画面全体に局在Studiableを拡大することができ、レイヤーの相関関係をより簡単にすることができます。
- 初期設定時やADD OVERLAY機能を使用して、複数のデータセットを選択したり、追加したりすることができます。複数のデータセットを順次追加することで、個々のデータセットの相関を容易にすることができます。
- 複数のファイルを相関させながら調整する場合、調整したいレイヤーだけが選択されていることを確認してください。これは、マウスのスクロールホイールを使ってズームアウトし、何もない領域を左クリックしてから、作業したいレイヤーを選択することで行うことができます。
- 表示されているレイヤーを整理し、ORGANISE機能を使用して、ビュー内で前または後ろに持ってくることができます。
- TRANSPARENCY 機能を使用して、レイヤーが静止しているときの透明度を変更します。この機能で、データがどの程度整列しているかを確認する際に大きな違いが表れます。
- 歪みを考慮してデータを調整する必要がある場合は、RECTANGULAR機能の選択を解除します。90度の角度を維持する必要がある場合に選択します。
- 間違えた場合は、RESET SIZEを使用して、データを素早く元のサイズと形状に戻してください。
完了したら、相関データのすべてのレイヤーを含むマルチレイヤーStudiableを作成するために、「EXTRACT ALL」することを確認してください。あるいは、アライメントには重要だったが、その後の解析には不要になったレイヤーがある場合は、「EXTRACT SELECTION」を使用します。
高さの異なるAFM測定を使用して表示された電池サンプルのEDSマップを示す画像。トポグラフィ(左)と表面電位(右)。
4. 可視化データを強化
これらの簡単なヒントを使用して、相関データの可視化を強化します。
- すべてのレイヤーの明るさとコントラストをすばやく最適化するには、「ENHANCEMENT」ドロップダウンメニューから「OPTIMISE」を選択します。
- データ内の各レイヤーは、ドロップダウンメニューのPALETTEから選択することで、独自のパレットを持つことができます。これらのパレットは、Studiable内のカラースケールバーの矢印をダブルクリックすることで編集することができます。PALETTEメニューでは、パレットを保存して別の時に使用することができます。
- 「COMPOSITE RENDERING」 ドロップダウンメニューの 「COLOUR MIXING」 は、複数のレイヤーのブレンドを最適化したり、各レイヤーの透明度を調整したり、背景画像 (SEM 画像など) を追加したりするために使用できます。
- 等方ボクセルを使用してトポグラフィデータを表示するには、「AMPLIFICATION」ドロップダウンメニューから「NORMALISE IN X, Y and 」を選択します。
- TOPOGRAPHY LAYER ドロップダウンメニューから選択することで、任意のレイヤーを使用してトポグラフィを生成することができます。これにより、データの相関関係を面白い形で視覚化することができます。
トポグラフィ(黒)に対する酸素(赤)とアルミニウム(緑)のwt%を示す色付き多層プロファイルの画像。プロファイルラインの位置は、下部の3Dデータ表示に表示されています。
5. 定量情報の測定と表示の最適化
- ゼロX線カウントまたはゼロwt%からプロファイルの最大値までのEDSデータを表示するには、AXES SETTINGSを調整し、他のレイヤーをRELATIVE: IN HEIGHTSに設定する必要があります。
- マルチレイヤープロファイルの線の色と太さは、MULTILAYER VIEWのドロップダウンメニューのPROFILE COLOURSを使って変更することができます。
- 画像とプロファイルの測定は、STUDIES メニューの MANUAL MEASURES にアクセスして行うことができます。
- SELECT PARAMETERS ボタンを使用して、情報テーブルに表示されている測定値の種類のオン/オフを切り替えます。
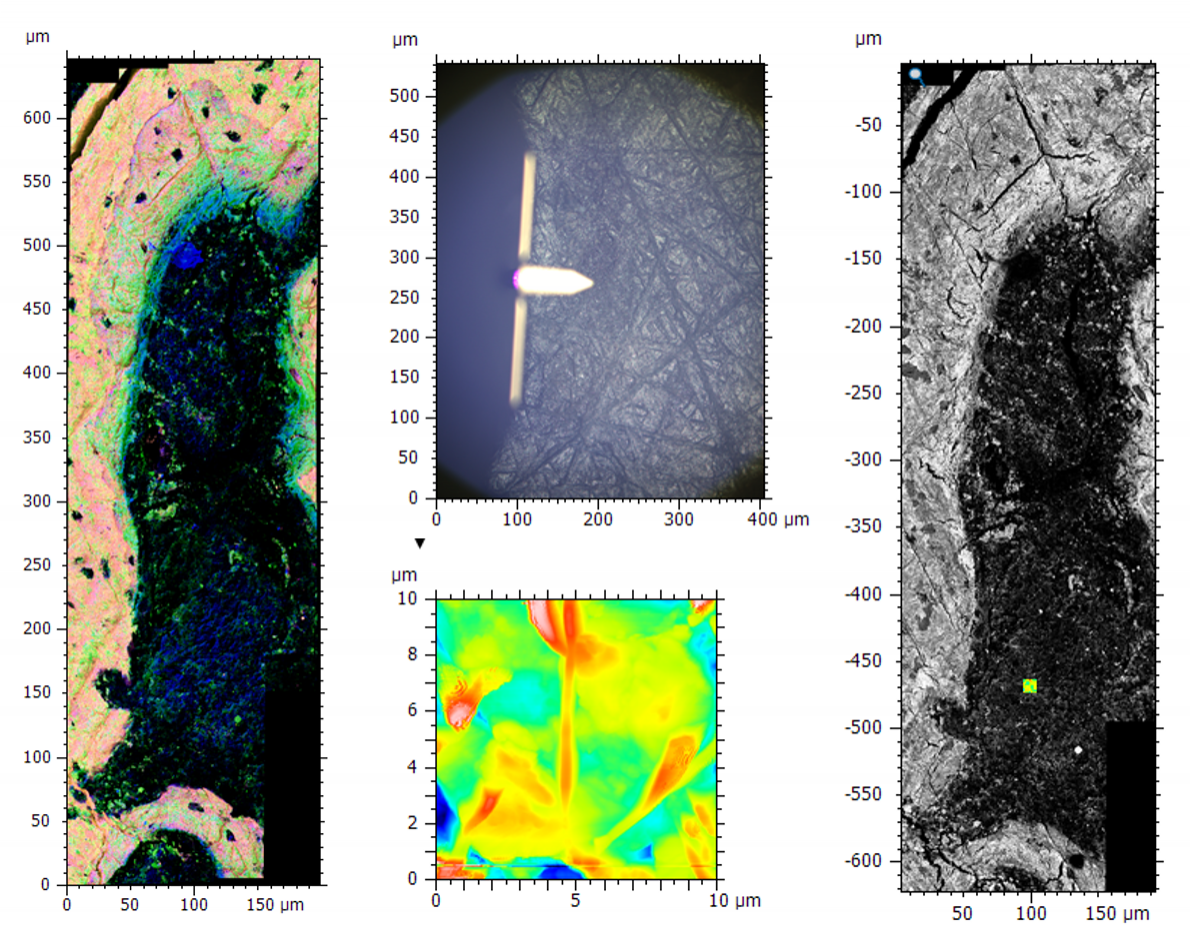
大面積モンタージュEDSとBSEマップ(左)、光学像とAFMトポグラフィデータ(中)、相関BSEとAFMデータ(右)を示す骨組織の画像。このような相対的なスケールは、高分解能画像との微調整を行う前に、AFMデータの大まかな位置合わせのための相関関係の間に、AFMの先端を示す光学像が必要であることを意味しています。
自分のために楽をしましょう
多くの場合、異なる顕微鏡でデータを取得した場合、それは異なる倍率のスケールであり、最初の取得と分析のためのデータの相関性の両方に課題を提供することができます。 このような状況に対処する最善の方法は、各倍率の段階で共通の特徴が見られることを確認し、高倍率のデータが画像上のどこで取得されたかを示す何らかのガイドの形で確認しながら、様々な倍率で画像を撮影することです。場合によっては、上記の例のように光学画像を使用することもあります。AFMデータの取得は、大面積のEDSと後方散乱電子(BSE)マップ内のごく小さな領域で行われており、相関のために同じ領域を見つけることは非常に困難でした。データ取得の際には、AFMからの光学像を記録し、先端の相対的な位置を示しました。これはBSE画像やEDS画像を用いて微調整を行い、AFMデータを初期配置するための目安として使用することができます。
ワークフローペインを介してプロセスをナビゲートし、記録します。
これらはRelateで利用できる機能のほんの一部ですが、他にもたくさんの機能があります。Relateドキュメントで行った作業はすべてワークフローペインに記録されます。これは、ドキュメント内をナビゲートするのに便利なツールで、各プロセスと新しいStudiableの記録を提供してくれるので、必要に応じてどのステップでも再訪することができます。またRelateドキュメントをテンプレートとして設定することも可能で、ワークフローペインを使用して、最初に新しいStudiableを挿入することもできます。
これらのヒントやコツが、相関データ分析の改善に役立つことを願っています。これらのワークフローや相関データの取得に関わるステップについて詳しく知りたい方は、次回のRelateチュートリアルにお申し込みください。