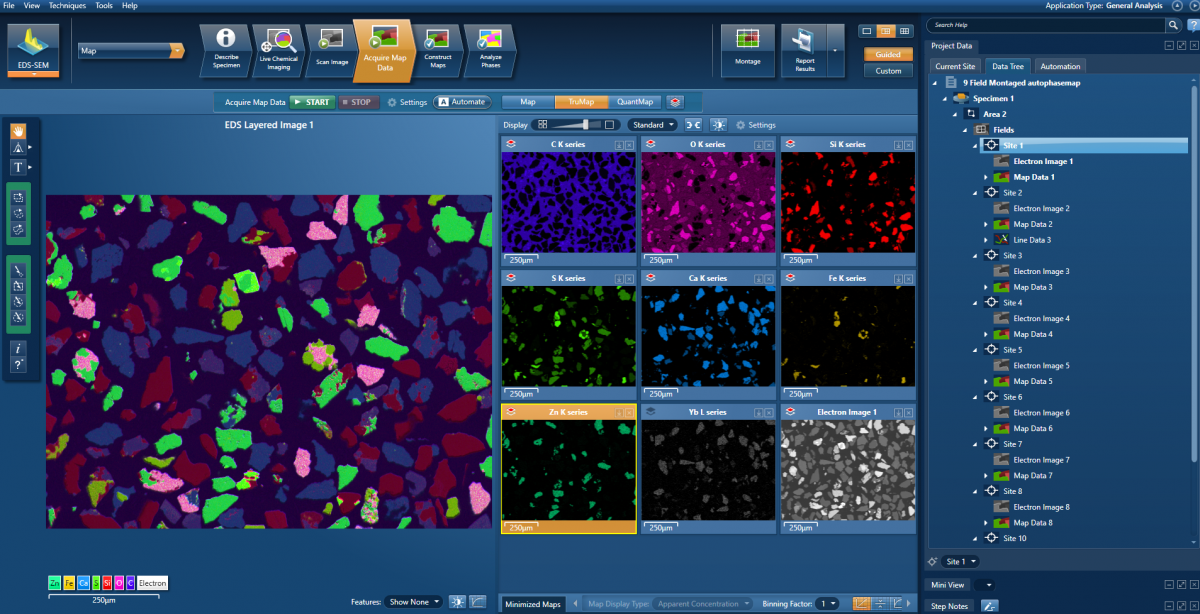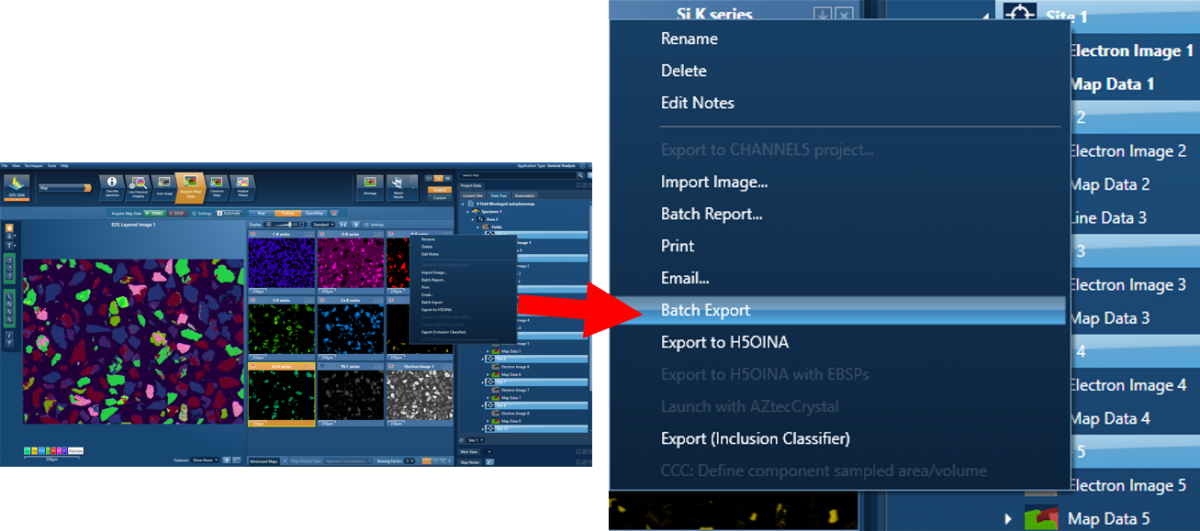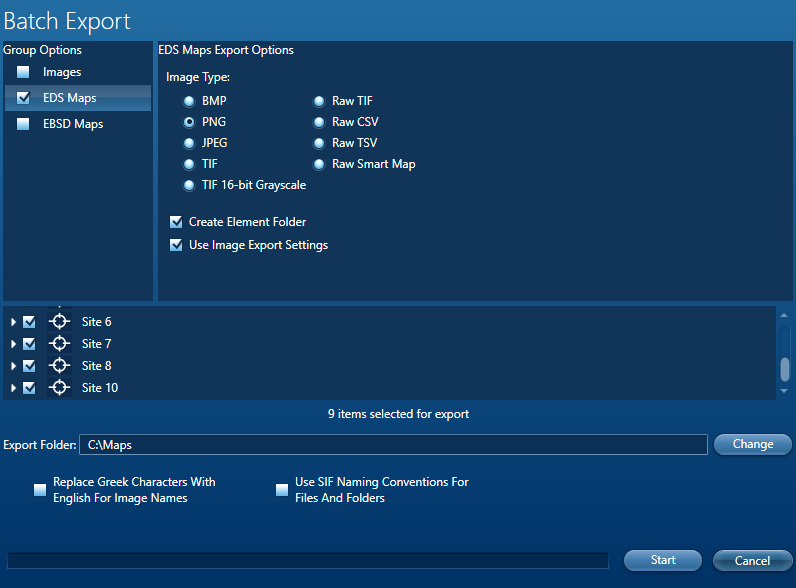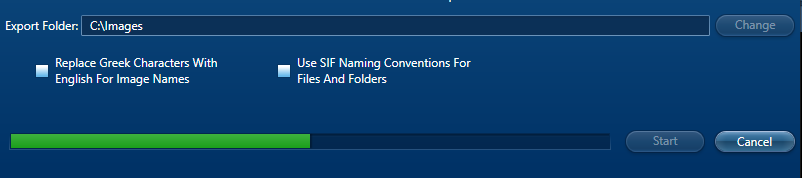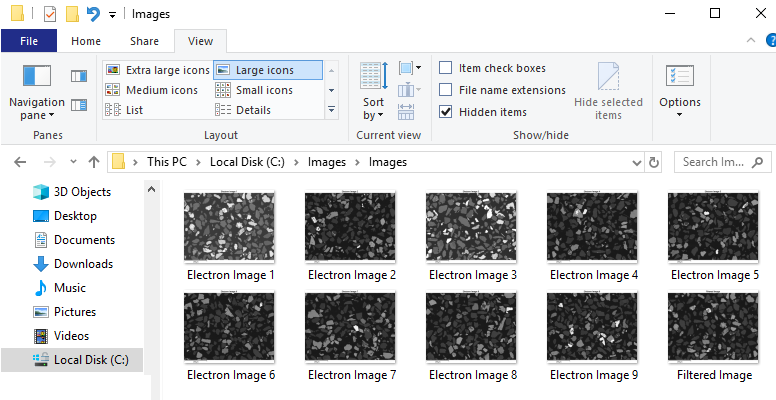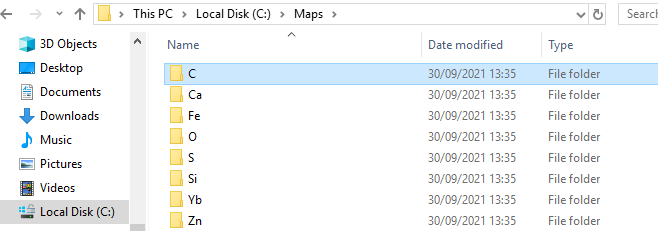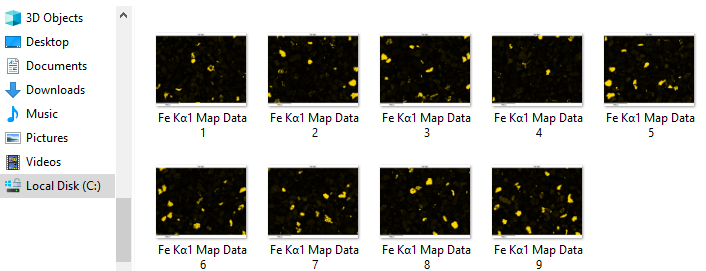レポート出力に関する記事の第1回では、、個別の画像、マップ、スペクトルのエクスポート設定についてご紹介しました。今回は複数の画像やX線マップを一括してエクスポートする方法をご紹介します。これはプレゼンテーションや外部プログラムでのデータ処理のために、AZtecLiveプロジェクトから多数の画像を抽出する場合に時間を節約することができます。
いくつかの例を見てみましょう。
電子線画像を含む複数の分析領域を画像として書き出す
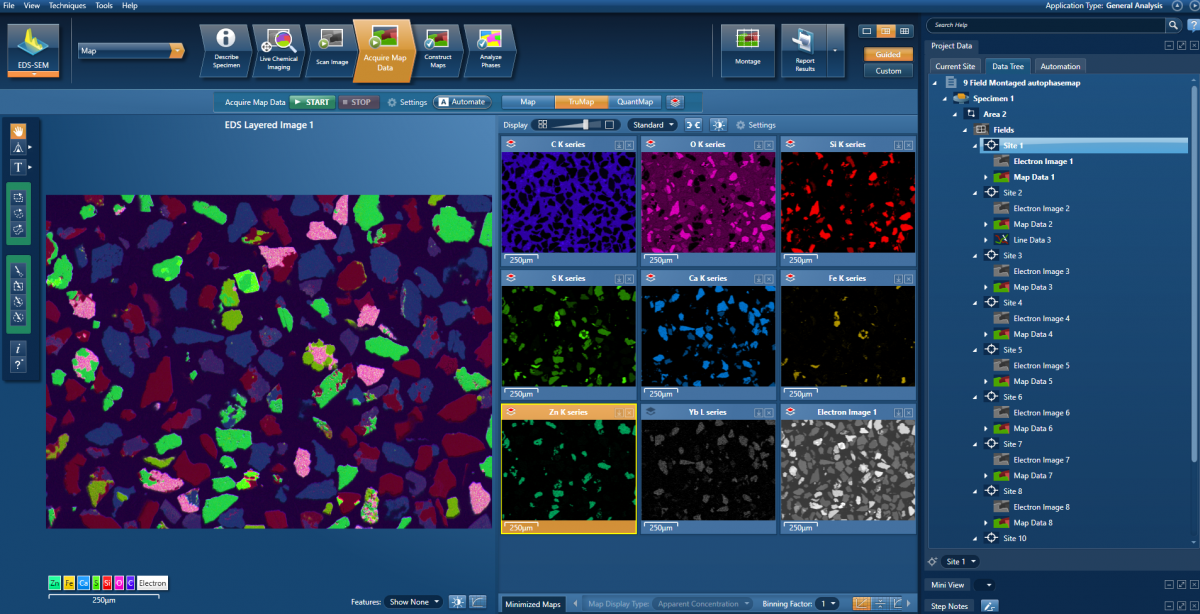
最初のステップは、画像を抽出したい分析領域をすべて選択することです。Shiftキーを押しながら、最初の分析領域を選択するのが簡単な方法です。次に、Shiftキーを押したまま、最後の分析領域を選択します。一部の分析領域を選択したい場合は、Ctrlキーを押しながら各分析領域を1つずつ選択してください。(これはWindowsの通常のファイル選択動作です) 選択した後、マウスで選択した分析領域を右クリックすると、ダイアログパネルが表示されます。
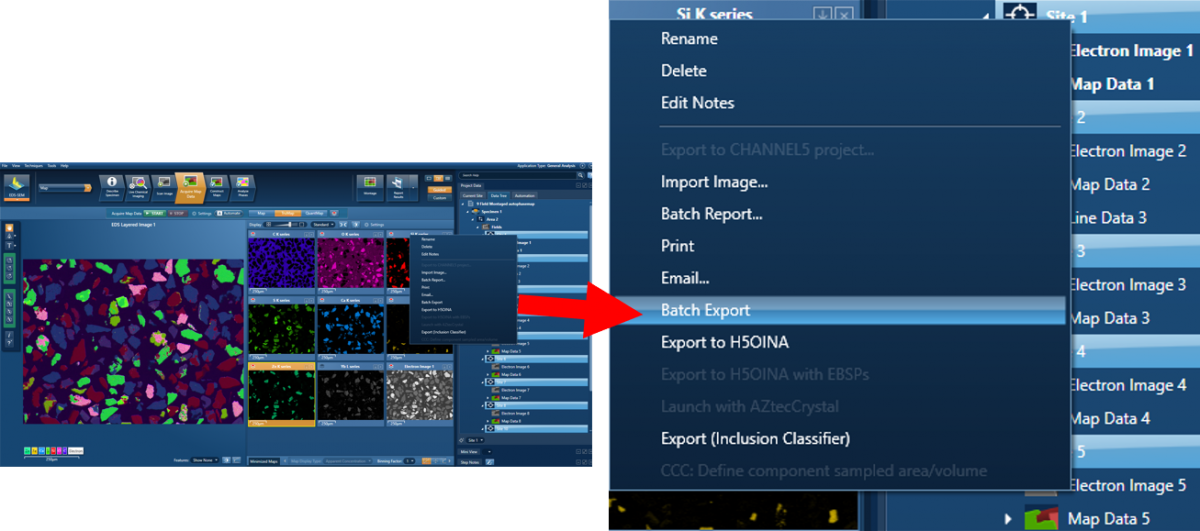
パネルから「バッチ・エクスポート」を選択すると、バッチ・エクスポートのダイアログボックスが表示されます。
このダイアログパネルでは、以下の項目を選択できます。:
- 抽出したい画像の種類(電子線像, EDSマップ, EBSDマップ)
- どの分析領域から抽出するか
- 画像を保存する際のフォーマット
この例では、すべての分析領域の画像を選択し、保存形式に.pngを選択しています。次に、画像をエクスポートするフォルダを選択します。画像のエクスポート設定を使用する」ボックスにチェックを入れると、 このブログシリーズのパート1.で説明した、エクスポート用の定義済み画像設定が使用されます。
エクスポートフォルダを選択したら、スタートボタンを押して進行状況を確認します。完了すると、保存された画像の数を示すメッセージボックスが表示されます。エクスポートフォルダを見ると、選択した電子線画像がすべて表示されています。
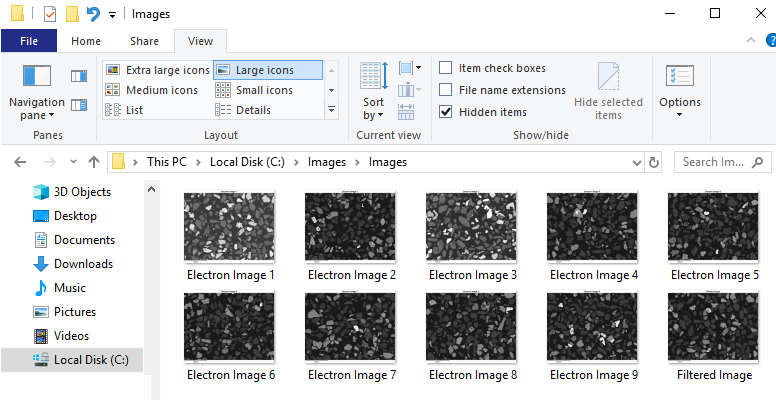
個々の元素マップを個別の元素フォルダにエクスポートする
個々の元素マップをエクスポートするには、エクスポートダイアログボックスを再度表示します。今回は、EDSマップのオプションを選択し、マップのエクスポート方法を選択します。AZtecLiveでは、様々な画像形式でマップをエクスポートすることができますが、SmartMapの生データをエクスポートして、外部プログラムで処理することも可能です。
また、マップを分析領域フォルダや元素フォルダにエクスポートするかどうかも選択できます。ここでは、「PNG」と「元素フォルダの作成」オプションを選択します。次に先ほどと同様に、エクスポートする分析領域とエクスポート先を選択します。
エクスポートが完了すると、エクスポート先のフォルダに元素フォルダが作成されているのがわかります。Feフォルダの中を見ると、すべての分析領域の鉄(Fe)マップが表示されています。
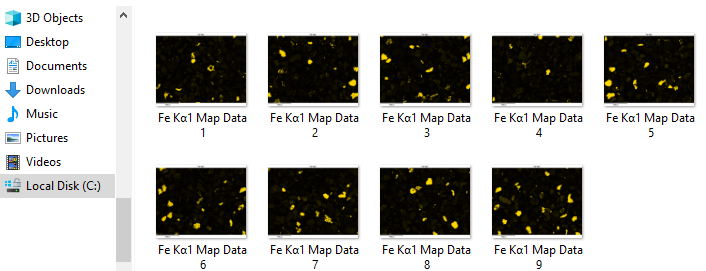
前述の画像とマップのエクスポートを同時に行うことも可能です。
今回の記事は、AZtecからデータをエクスポートする方法をご紹介するシリーズの第2回目です。今後はさらに多くのエクスポート例をご紹介していきます。メーリングリストに登録していただくと、各記事の公開をお知らせいたします。